I am sure that there is a lot of you out there that have done this with an office job (that is where I learned how to do this) and I started to use mail merging to get my labels for all my Christmas cards (and some other occasions that I have had mass mailings for). It is very handy for Christmas since I have a spreadsheet that I use every year, I make a new page for each year and copy over all the addresses that I am using again. Then I can change any addresses that have changed during the year and add any new addresses of people I have met that I am also sending a card to.
So here is how you do it!
You will need -
Your addresses
Peel & Stick labels (Avery or other brand)
1. Put your addresses in a spreadsheet or use the one I provided here. (This can take a while the first time but think of how easy it will be next year!) Make sure to have separate columns for the name and addresses like my spreadsheet has.
2. Open up a blank Word document and go to your mailing option and choose “Start Mail Merge” and pick labels from the options. (There are so many version out there of Word that I cannot direct you how to exactly find the mailing options.) In the labels option you can pick out a template, it usually has all the Avery options (which are the most popular) but has a ton of other ones as well. Check the packaging to see what the template # is. Select “OK” and it should open a page that shows your label lines.
3. Now you can go to the Mailing Options (if they aren’t at the top of your screen like they are on mine). You are going to pick “Select Recipients” and choose from an existing list. This will allow you to find the address spreadsheet that you created, once you choose that it will ask you to choose which page, make sure you pick the year you want (important for later years).
I picked the 2011$ sheet.
4. Now you are going to take a quick look at the list, “Edit Recipient List” and make sure that there aren’t any blank lines selected (it is best to make sure you don’t have any extra spaces in your spreadsheet. Also double check that the columns are in the right order, mine had the Town & Province one after the Postal Code, I just clicked on the one and dragged it to the proper location.
Hit “OK” when you are done going through it…it should have <<next record>> in the labels.
5. Now you are going to insert the merge fields that you want, so click “Insert Merge Field” and you should get a list that has the same titles as your spreadsheet. Make sure you click to insert all the required headings, then you can close that window and move the headings around how you want them.
6. Now you want to copy and paste the Address headings into all the label cells MAKE SURE YOU KEEP THE <<NEXT RECORD>> AT THE START OF EACH LABEL!! (That is very important or you will end up with a full sheet of one address and you will have to manually ask it to put in each address…)
7. Now you can “Preview Results” and it will put the addresses in for you. Use this to check that you are happy with the spacing and things…make any adjustments that you want while you only have to do it to these few label cells.
8. This is the final step, you can “Finish & Merge” your addresses into the labels. You can do this a couple of ways;
- You can merge them into the document so you can check it over and fix any individual ones you want. This will open a new document with all the addresses merged and you can adjust as you want and then save it to print when you are ready.
- You can print the documents, so you would have your labels in the printer and then you would just directly print them.
I suggest you merge into a document if this is the first time you have done this, then you know they are right and you don’t waste labels. But if this is something you have done lots before and you know it will work then go ahead and just print.
Now you have all your mailing labels ready to go as easy as that. It may seem like it takes a long time when you read this tutorial but it only takes me 5 minutes to get all my labels ready to print. You can also do fun things like add a cute picture to the labels, like a Christmas one, so that they are all themed for mailing.
I hope that this helps take time away from labeling all your Christmas Cards. To save even more time I print return labels, mailing labels, get stamps that are peel & stick and the envelopes are also peel & seal - then you can get them stuffed and ready to go in no time.
Good luck and happy labeling!





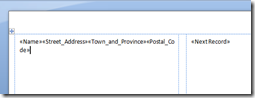

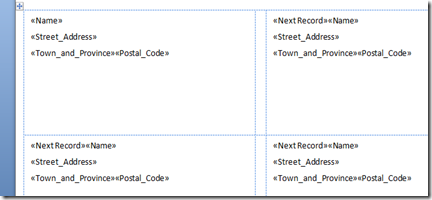
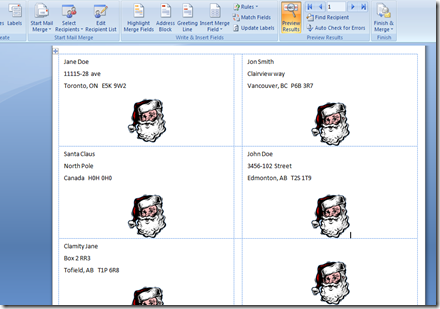
No comments:
Post a Comment